这 12 个手机 Office 技巧,让你做事永远快人一步
大多数的工作/学习都离不开各种 Word、Excel、PowerPoint 文档。微软出品的 Office 全套软件是不少人在 PC 时代的装机必备。而在这个移动时代,大家都在用手机聊工作,邮件、聊天工具上的文档也是一个接着一个。这不仅要求我们学会如何「移动办公」,也要求我们的手机——应该拥有处理文档的能力。
今天要给大家分享的,是 12 个谁都能学会的手机 Office 实用技巧。
首先需要说明,这里指的 Office 是微软出品的 Microsoft Office,本文提到的主要有 5 款 app:Word, Excel, PowerPoint, OneNote 和 Outlook。此外这个系列还有我们曾经介绍过的 Office Lens 和 Skype 等等,但不在本文讨论之列。
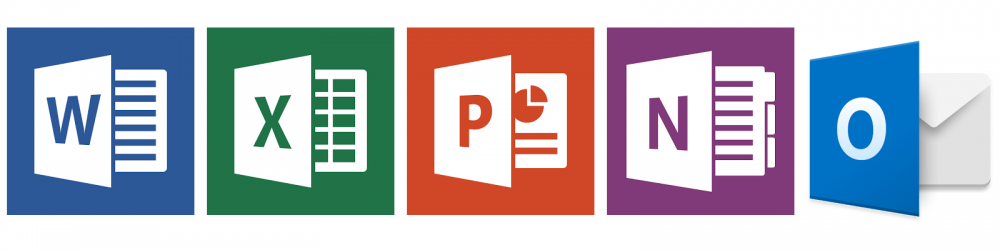
另外,Android 以及 iOS 版 Office 都可以免费使用核心功能,你无需担心花钱的问题。
Word:文字工作者的掌上必备
Microsoft Word 是微软出品的全功能文字处理软件。它能让你创建和编辑排版丰富的文档,轻松添加图片、表格等图文信息,是码字爱好者的必备单品。
完美兼容性:跟「打不开」和「格式错乱」说再见
如果你在手机上,突然收到一份重要文件。这个时候你最怕的一件事是什么?
打不开、格式错乱、显示乱码…… 要是有重要数据搞错了地方,那真不是道个歉就能搞定的失误。
用 Microsoft Word 可以最大程度地避免这些问题,因为是微软官方出品,兼容性并非第三方 app 可以相比。
你不仅可以用它来打开几乎所有 doc/docx 文件,还能得到和电脑完全一致的排版,不会再莫名错过一些重要信息。

如果你使用的是其他同类软件,可能会遇到各种奇怪的状况。比如 AppSo 的一位天才作家告诉我,用其他 app 打开自己的毕业论文会看不到公式,而用 Microsoft Word 就不会遇到这样的问题。
阅读模式:如翻看电子书般阅读文档
解决了「能看」的问题,第二件恼人的事情就是:电脑上做的文档发到手机上看,字怎么这么小,看起来好麻烦……
其实只要你善用 Word 内置的「重排」功能(可以理解为「阅读模式」),这根本就不是问题。
它能将文档以适合手机阅读的版式呈现,同时又不改变文档原有的版式。效果怎样?看下面这个对比图就知道啦。
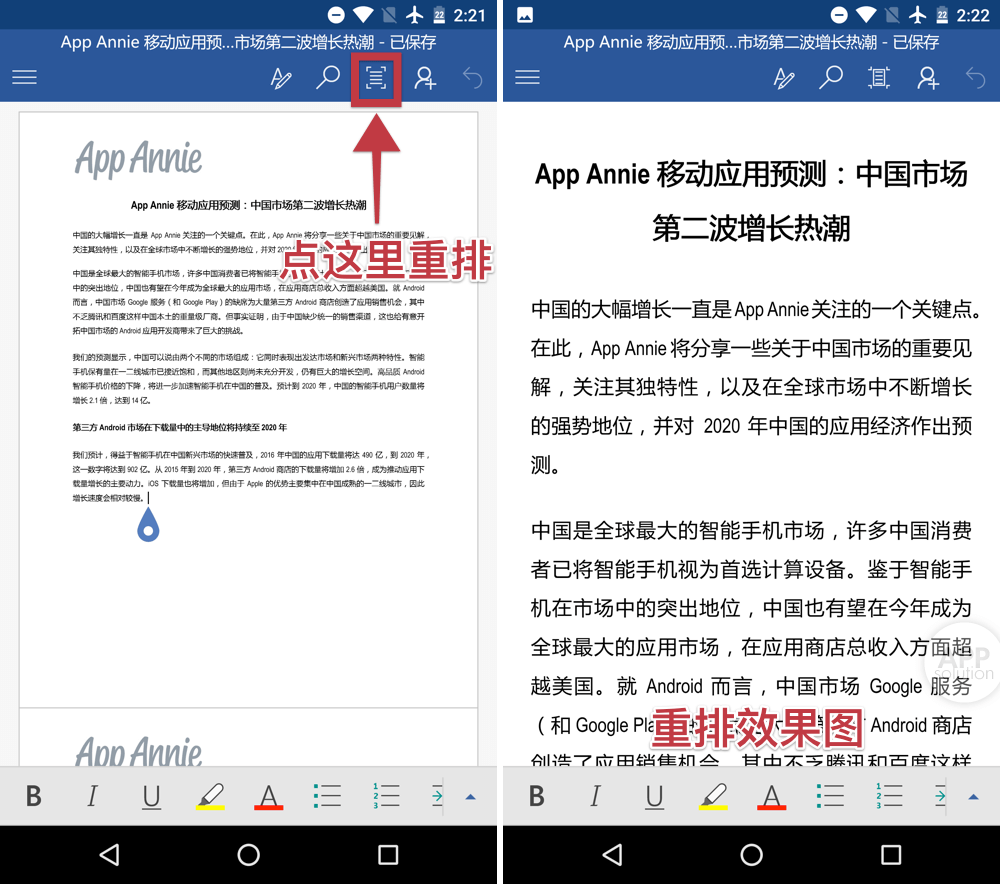
批注功能:其他人对文档的意见,一目了然
有时候我们还需要在手机上做一些轻量的修改工作。
特别是对编辑和作者等职人来说,最少不了的事情就是「改稿」。
有不少人喜欢在微信、QQ 里将文章的相应部分选中、截图,然后把修改意见通过聊天工具发送。
信息极度碎片化容易干扰思路,最重要的是,时间再多也不能这么浪费啊。
而手机版 Word 提供了完整的批注支持:它可以完整展示不同人的批注,他们对哪一部分有什么修改意见,你在手机上就可以轻松看到。
你可以直接回复批注,方便让对方知道你的想法。每个批注都有独立的窗口,因此绝对不会跟讨论的其他问题混淆。
如果需要修改文稿也很简单,除了最基础的增删文字,Word 还将常用的文字格式选项(比如加粗、斜体、下划线、高亮、字号颜色等)放在了最容易操作的区域,你可以通过它们快速修改文字格式。
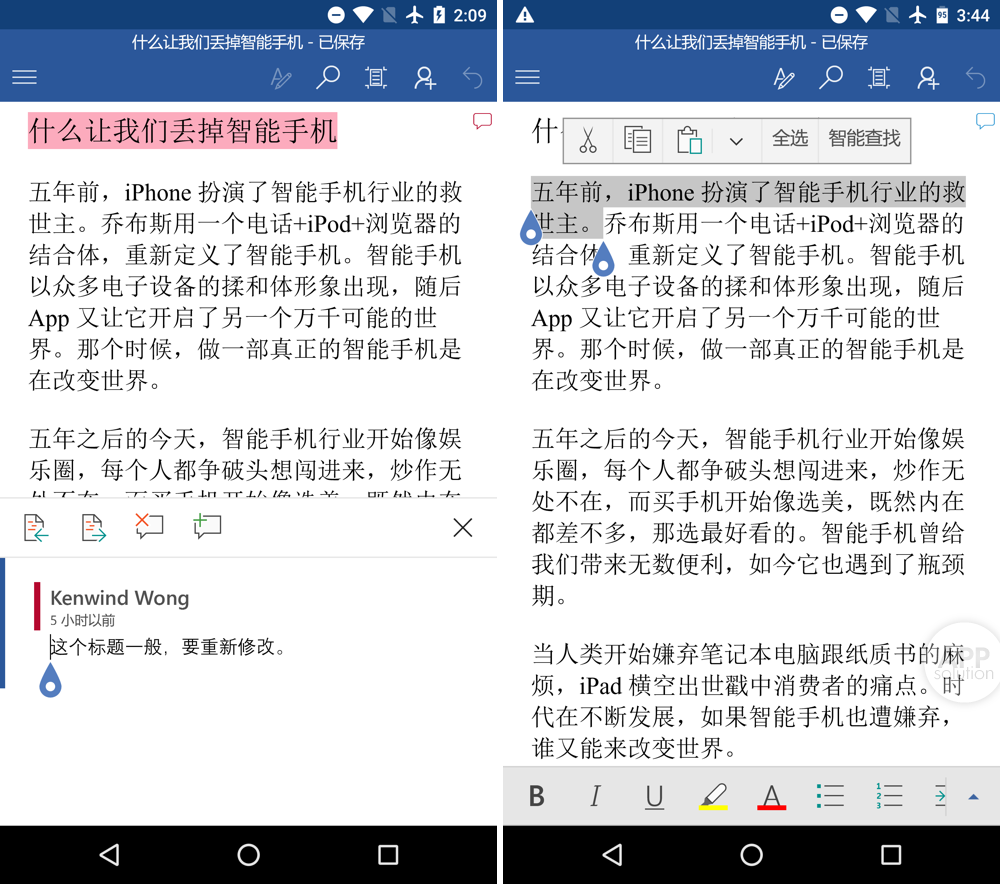
智能查找:不懂的马上查,马上懂
有不少资料(比如论文、文献等等)也是用 Word 写成,遇到陌生名词的几率非常高。如果是关键的名词没有搞懂,影响的是对整篇文章的理解。
这个时候就可以使用 Word 内置的「智能查找」功能,一键通过 Bing 搜索相应的关键词,简直是成人版的「哪里不会点哪里」。
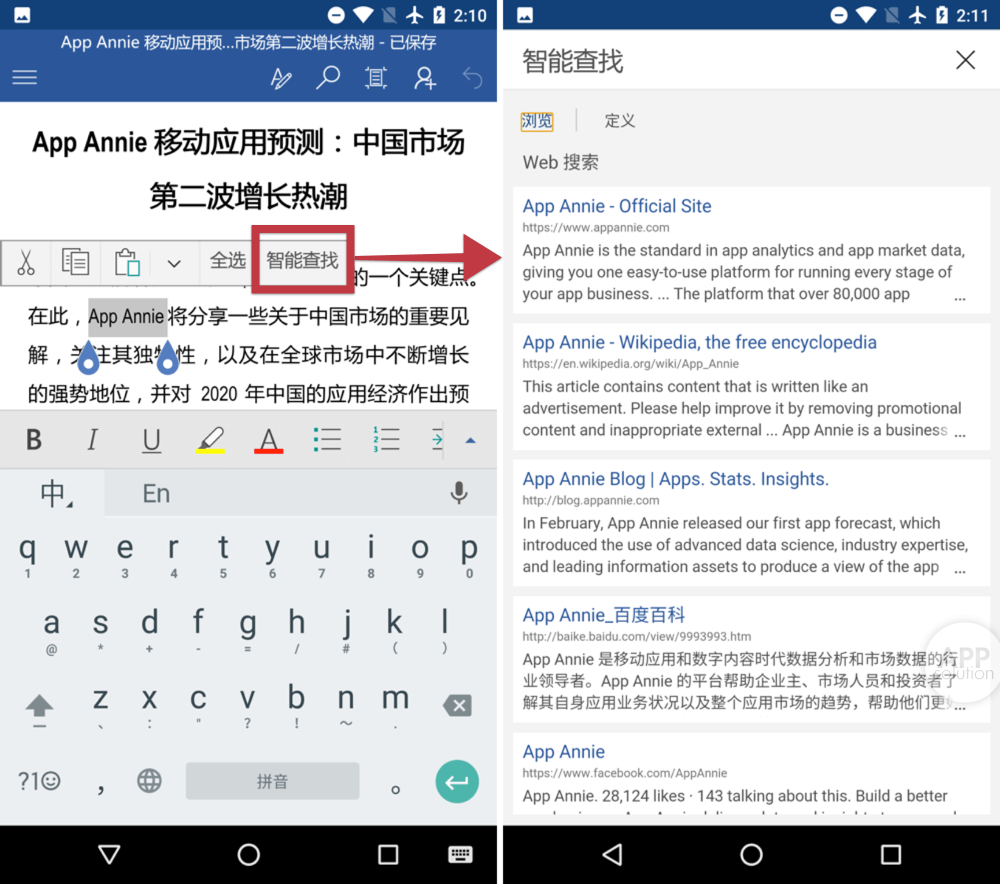
便捷分享:可发送给微信好友
只要你不是在 Word 上写日记,否则做好的文档肯定都是要发给别人的。
Word 提供了附件和链接分享两种形式。这里着重说一下微软为中国用户新增的「发送给微信好友」的功能:在完成文档的编辑后,你可以以 Word 或者 PDF 格式直接发送给微信好友,或者直接添加到微信收藏。

因为微信已经成为了许多人最倾向选择的沟通渠道,因此我们觉得有必要跟大家介绍一下这个功能。
Excel:让你的数据会说话
Microsoft Excel 是一款全能的电子表格工具。你可以用它的图表、公式、筛选和排序等功能,在手机上就能查看和编辑电子表格,轻松处理关于数据的一切。
此外,Excel 更强大的地方在于将数据转换为可视化图表,助你洞察到数据背后的趋势——用官方的话来说,就是「将数据转化为洞察力」。
冻结窗格:手机看表格的福音
在手机上看表格,最痛苦的事情之一就是……屏幕太小了,数据太多了。
很多时候,你其实不需要表格里的所有数据,可能只是需要将某行或者某列表格固定住,方便数据的对照查看而已。
这个时候可以用很多 Excel 新手不知道的「冻结窗格」功能。
手机版 Excel 提供了「冻结首行」、「冻结首列」和「冻结窗格」三个选项,前两个都比较好理解,第三个功能的意思是将所选窗格的上方和左侧表格都冻结。
如果你需要使用到这个功能,可以点击 app 顶部的第二个按钮唤出功能选单,再切换到「视图」,在底部即可找到「冻结窗格」。
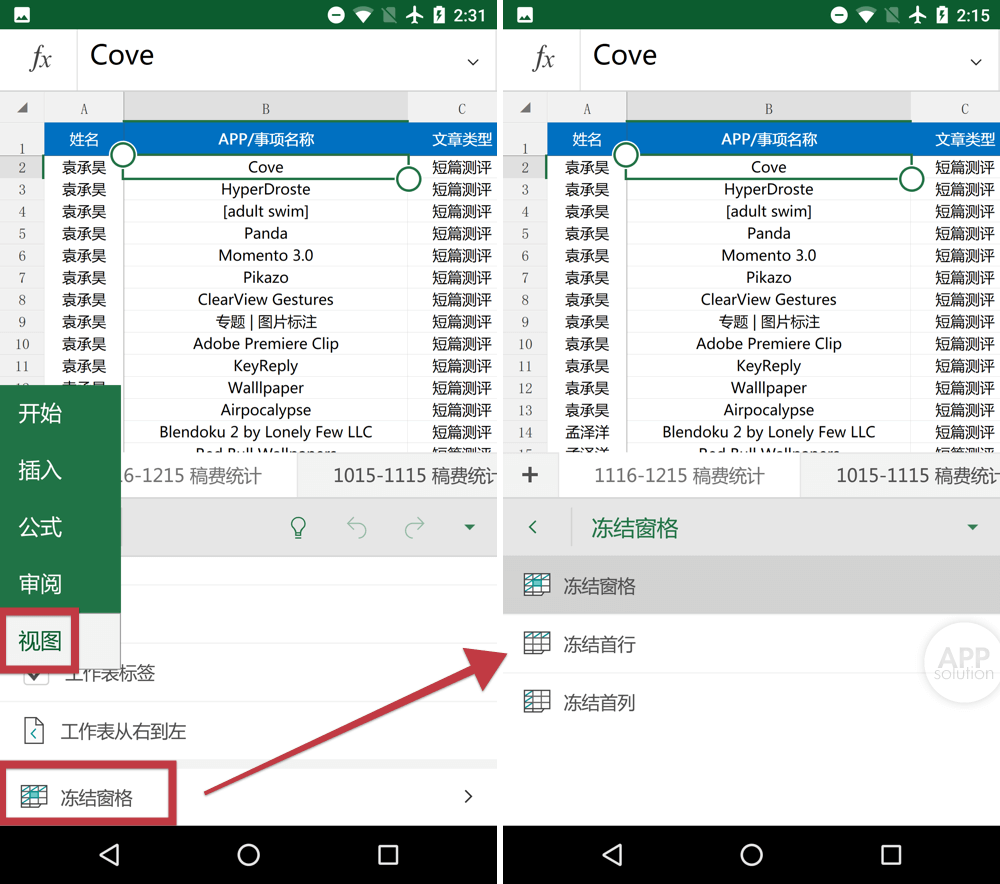
调整后的效果是这样的(以下为动图):
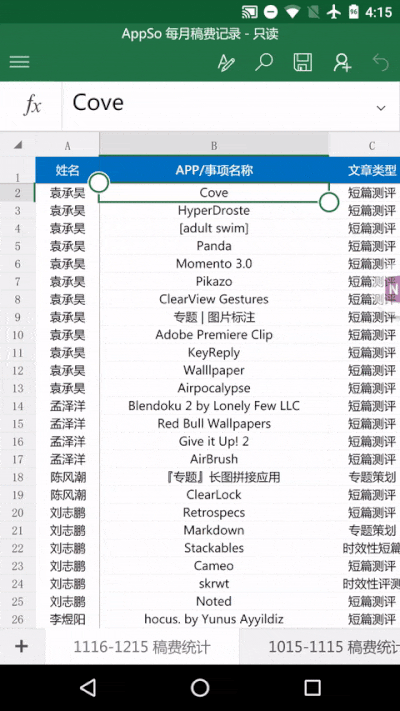
公式展示:再复杂的都不怕
得益于微软 Office 良好的兼容性,如果一份 Excel 文档插入了复杂公式,你也可以在手机版 Excel 上看到。而如果使用其他类 Excel 应用打开,却只能看到一片空白。
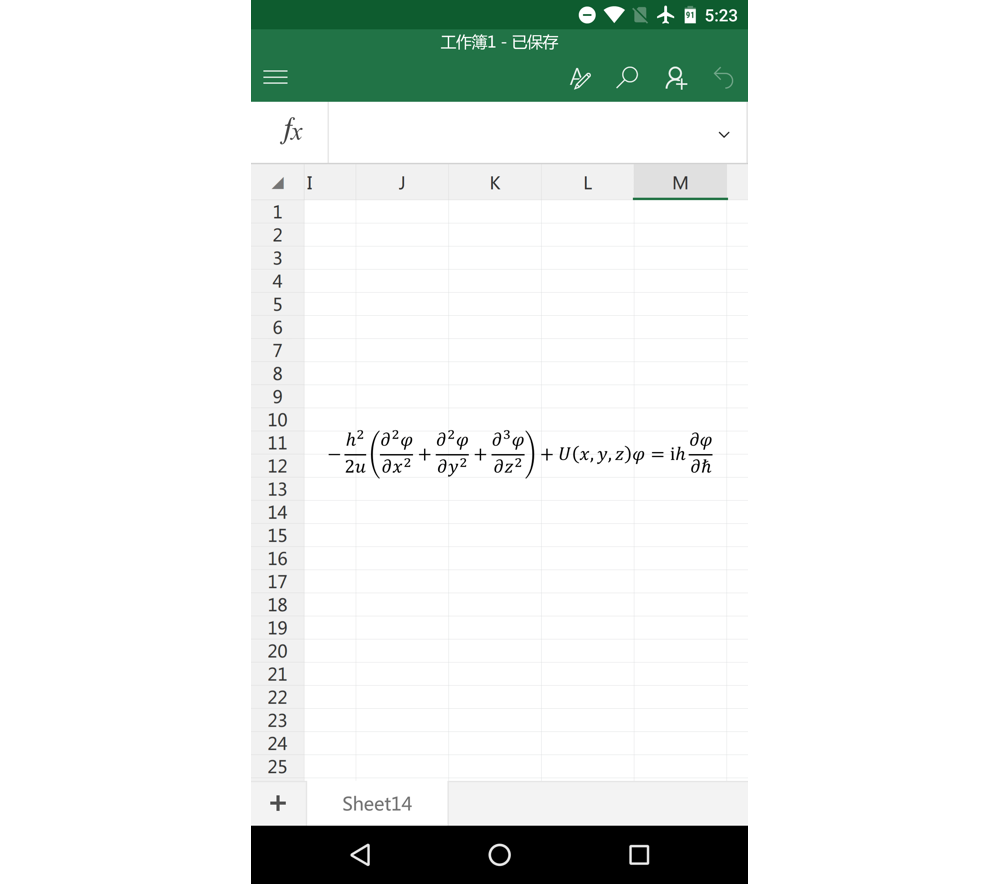
注:此特性同样适用于 Word、PowerPoint。
OneNote:得力的数字笔记助手
Microsoft OneNote 就是你的随身笔记本。不同的是,在纸质笔记本上你只能写写画画,OneNote 则几乎没有限制。除了基本的文字、涂鸦、图片,你还可以添加视频、音频、链接等各种形式的内容……你可以在这里搜集一切,记录一切。
OneNote 徽章:让你随时快速记录
使用 OneNote 最重要的场景,就是快速记录。
Android 版的 OneNote 提供了一个非常不错的功能,那就是无论在手机哪个界面都悬浮着的「OneNote 徽章」。
大家都知道灵感稍纵即逝,这个徽章可以让你无需打开 OneNote 就随时记录下想法。除了文字,它还可以让你拍照记录,在看书做摘抄的时候就非常实用。
如果懒得打字,OneNote 也内置了语音备忘录的功能,你只要说话就可以轻松记录。
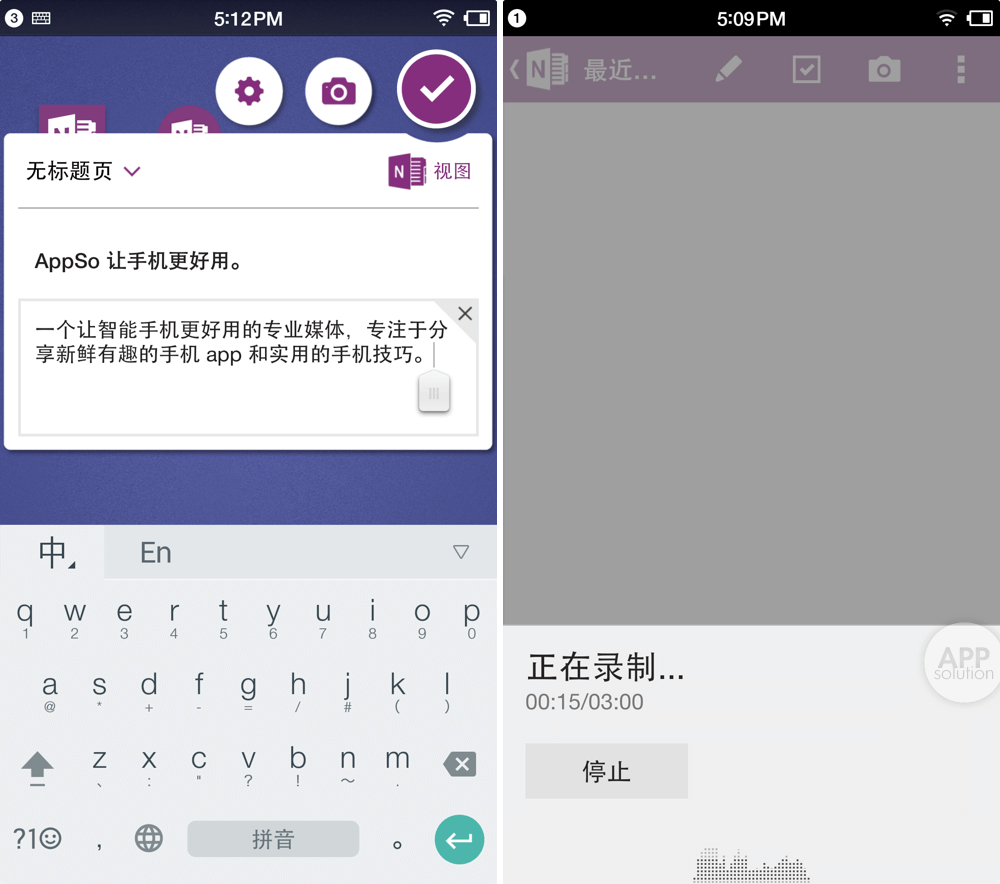
利用 OneNote 收藏微信文章
如果你想要将平时在微信看到的优质文章保存到 OneNote,这里也提供一个技巧。
关注微信公众号「微软云笔记」(微信号msmyonenote)并绑定你的微软账号,之后遇到想要收藏的文章,只需要将其转发到「微软云笔记」即可。之后打开 OneNote 即可看到你收藏的微信文章。
此外,你也可以直接给「微软云笔记」账号发送文字、图片或者语音消息,所有消息都会直接发送至你的 OneNote。
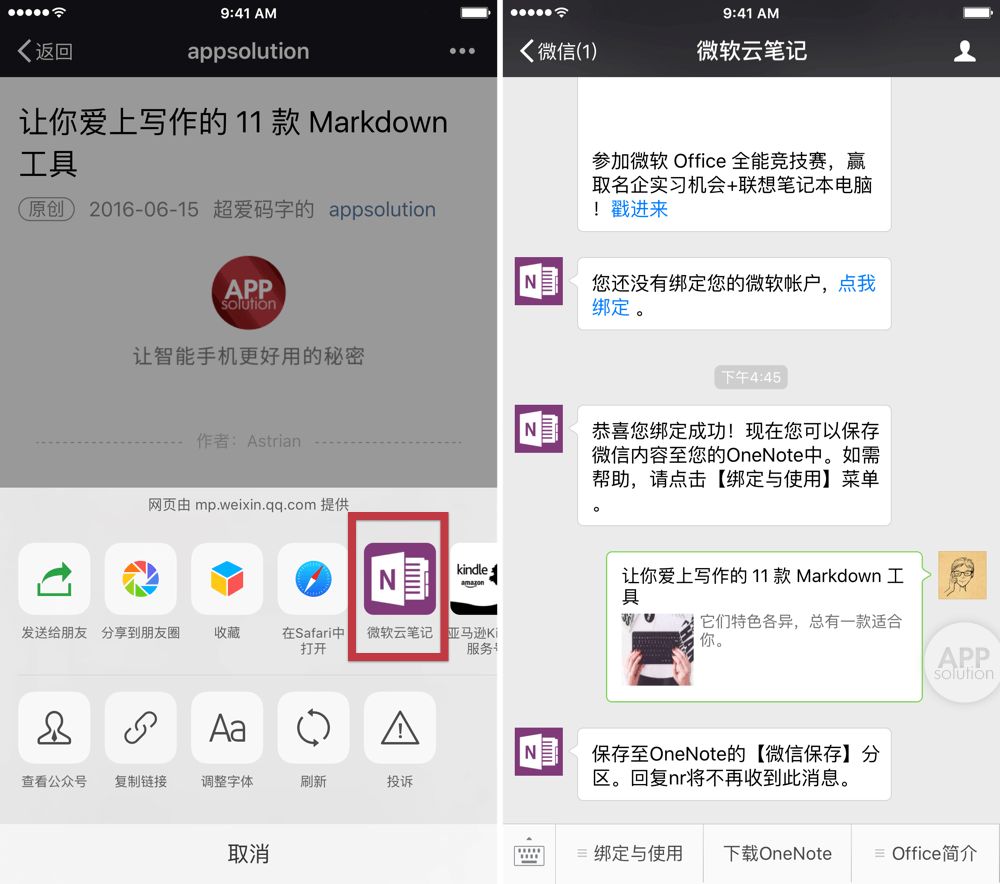
PowerPoint:时刻为下一场演讲做好准备
Microsoft PowerPoint 是协助你做好演讲、展示的得力工具。你可以通过它在手机上查看 PPT 文件,做轻量的编辑,甚至直接做出精美的演示幻灯片。无论你在哪里,只要你手上有手机,就能利用碎片时间为下一场演讲做好准备。
推荐使用微软官方的 PowerPoint,是因为它对最新特性的兼容性是最好的。最好的兼容性意味着完整的还原,假设你需要在会场的路上再回顾一下自己做的 PPT,你肯定不希望自己看到的跟正式演讲时有什么不一样。
举个例子:一些在其他 app 里展示不出来的效果(如「变形」切换),在 PowerPoint 里就可以完整展现。不要小看这些细节,它们对演讲的节奏把控至关重要。

(由于 GIF 限制,仅做简单效果展示)
Outlook:强大又简洁的革命性邮件 App
Microsoft Outlook 这款邮件 app 简洁不花哨,也不会提供非常复杂的功能,就专注于帮你在移动端处理好电子邮件这件事。它的前身,是我们很久之前就给大家推荐过的 Acompli,后来被微软以 2 亿美元收购。注:微软也提供了名为 Outlook 的邮箱服务,这个不在本文的讨论之列。
文件视图:再也不用找附件找到抓狂
不管在学校还是在职场,重要文件一般都是通过邮件来发送的。
而用 Outlook 查找邮件里的文件真的非常简单。它的「文件视图」能将你各个邮箱及云盘的文件都收归一处,你再也不需要一封一封邮件地翻才能找到自己需要的文件。
在这个文件视图里内置了搜索功能,你只需要搜索关键字就能轻松找到自己的文件。
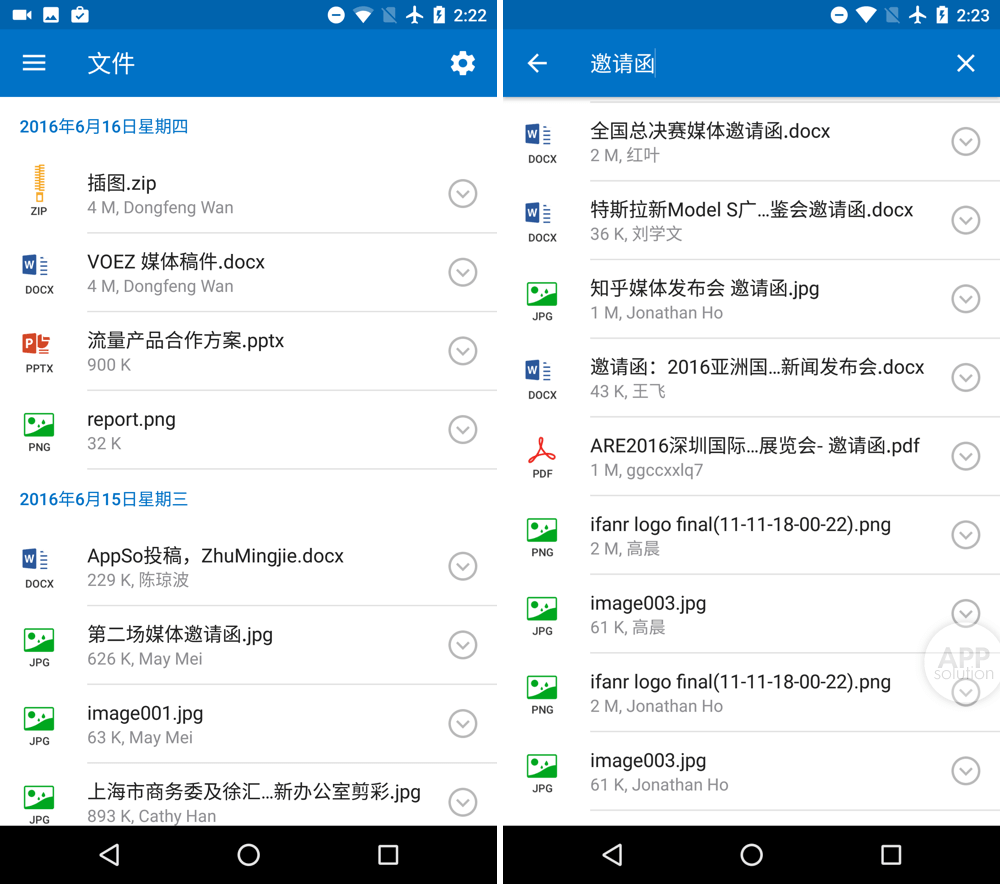
日历功能:快速分享你有空的时间
当有人在邮件里问「你什么时候有空」,你会怎么做?
在此之前,我总需要打开另一个日历 app,看看自己的日程安排,再选一个空闲时间转述成文字发给对方。
而 Outlook 内置了一个非常实用的功能:不仅能直接查看日历,还支持快速分享自己的「空闲时间」。
你只需要在发邮件的时候,选择右上角的「日历」按钮,选择「发送空闲时间」即可看到自己的日程表,点击空白区域即可选中自己的「空闲时间」,再点击右上角的确定,Outlook 就会生成一个漂亮的空闲时间表供你直接发送。
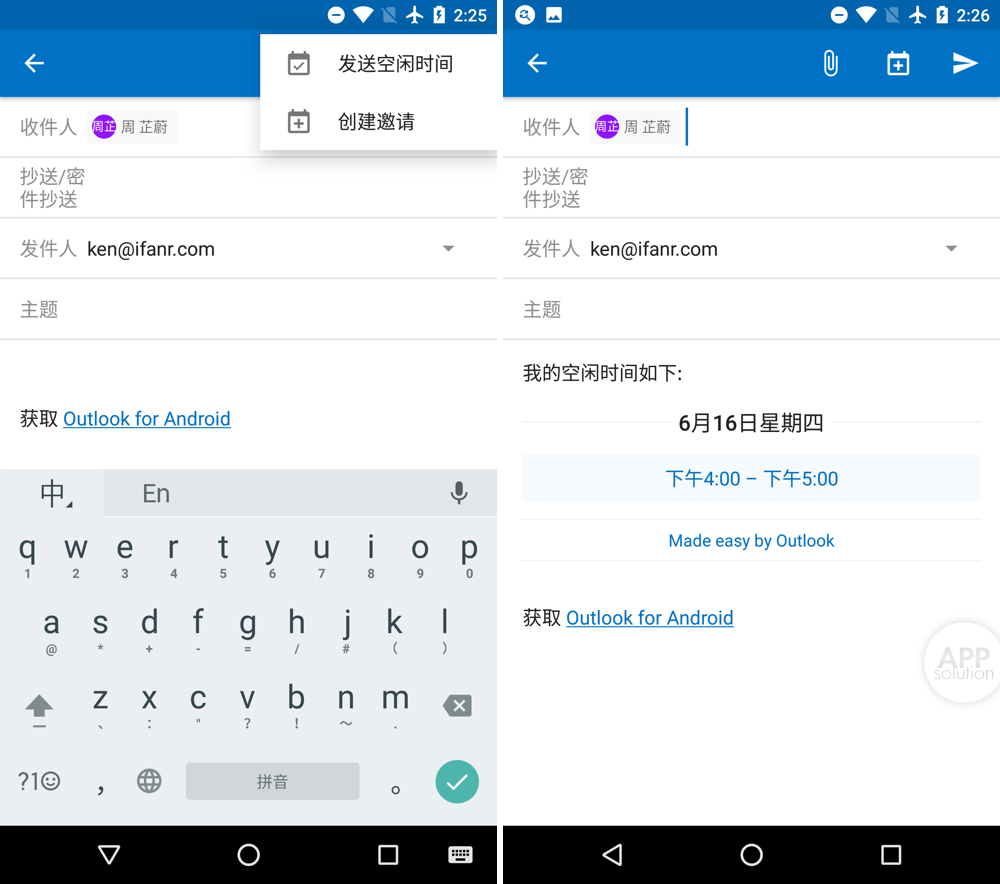
速度很快,还能免梯子收发 Gmail
喜欢 Outlook 的第三大亮点,无论对谁都很重要。
我试用过很多电子邮箱客户端,Outlook 的「快」给我留下了深刻印象。当你打开一封邮件,你并不需要花时间等待它加载完成。
另外有个小秘密:除了最初添加账号需要梯子外,用 Outlook 收发 Gmail 邮件都可以全程免挂梯子。
写在最后
有不少人跟我说过,他们不觉得手机可以成为一个生产力工具:「工作就应该到电脑上,手机办公就是个笑话。」
而我想说,手机并不是要取代电脑办公,而是扮演特定的的角色,应对特定的场景。对我们来说,找到合适的工具,再找到合适的方法和技巧才是最好的做法。
我们希望今天分享的这些技巧可以助你一臂之力,让你成为一个更敏捷的移动办公者。
本文来自 AppSo(微信号 appsolution)
你也许感兴趣的:
- Office 太慢,微软让它在 Windows 启动时加载
- Let’s Encrypt:准备开始签发IP地址证书
- 谷歌浏览器将提供内置翻译和语言检测 API
- OpenAI 将用 Rust 重建 Codex CLI,放弃之前的 TypeScript 版本
- 用 AI 生成的安卓 App:优点、缺点与令人震惊之处
- 为什么所有浏览器的用户代理(User-Agent)都以“Mozilla/”开头?
- 新发现的 Linux udisks 漏洞使攻击者能够在主要 Linux 发行版上获得 root 权限
- 没错,没人关心 Linux 上的使用友好性
- Git Notes:Git 最酷但最不受欢迎的功能
- Kubernetes 2.0 将会是什么样子















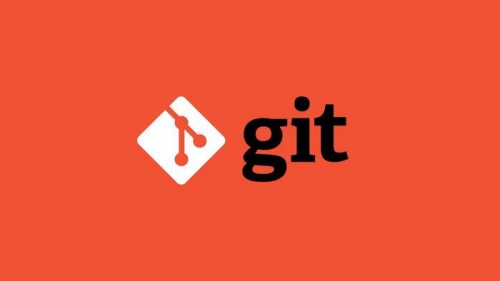
你对本文的反应是: